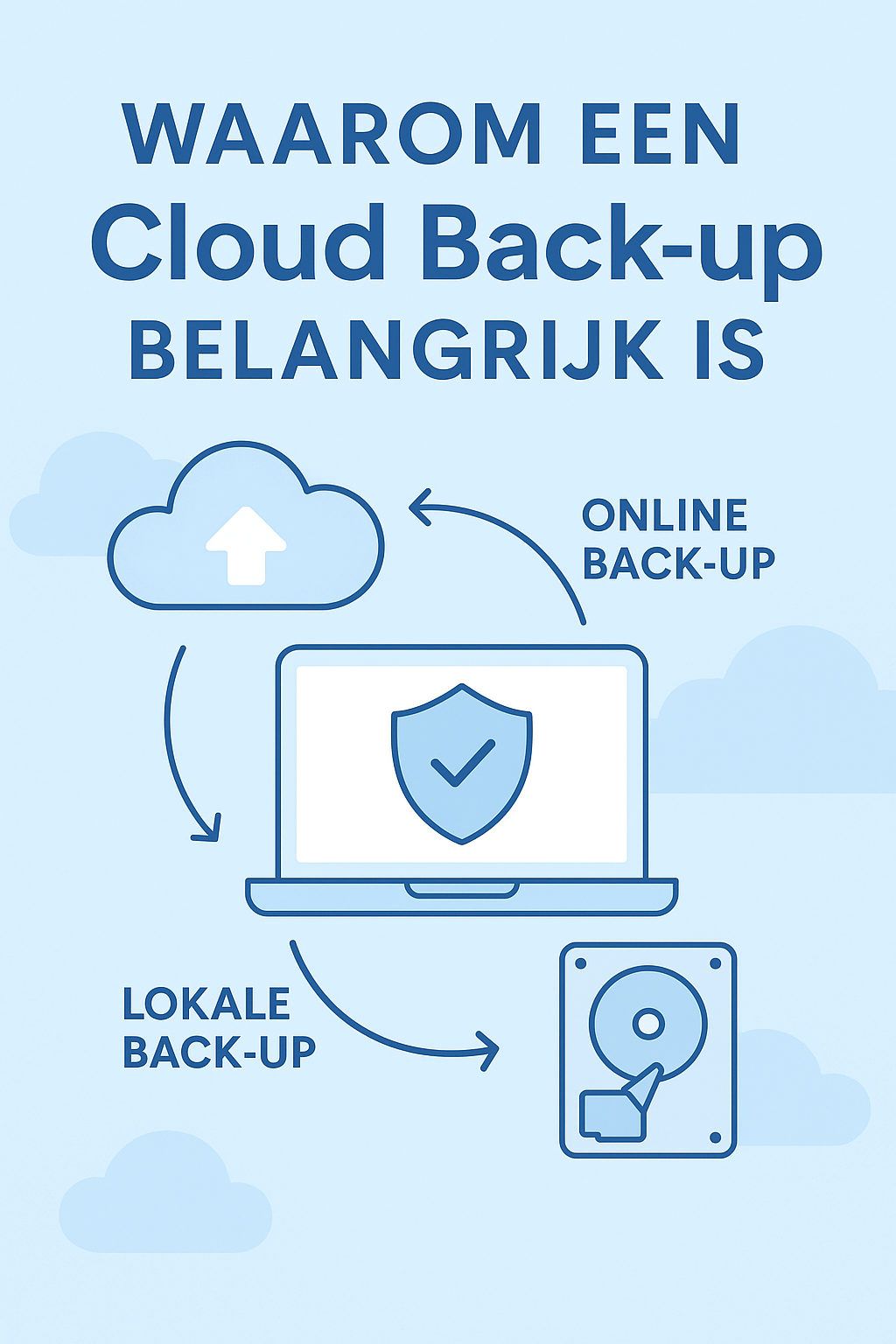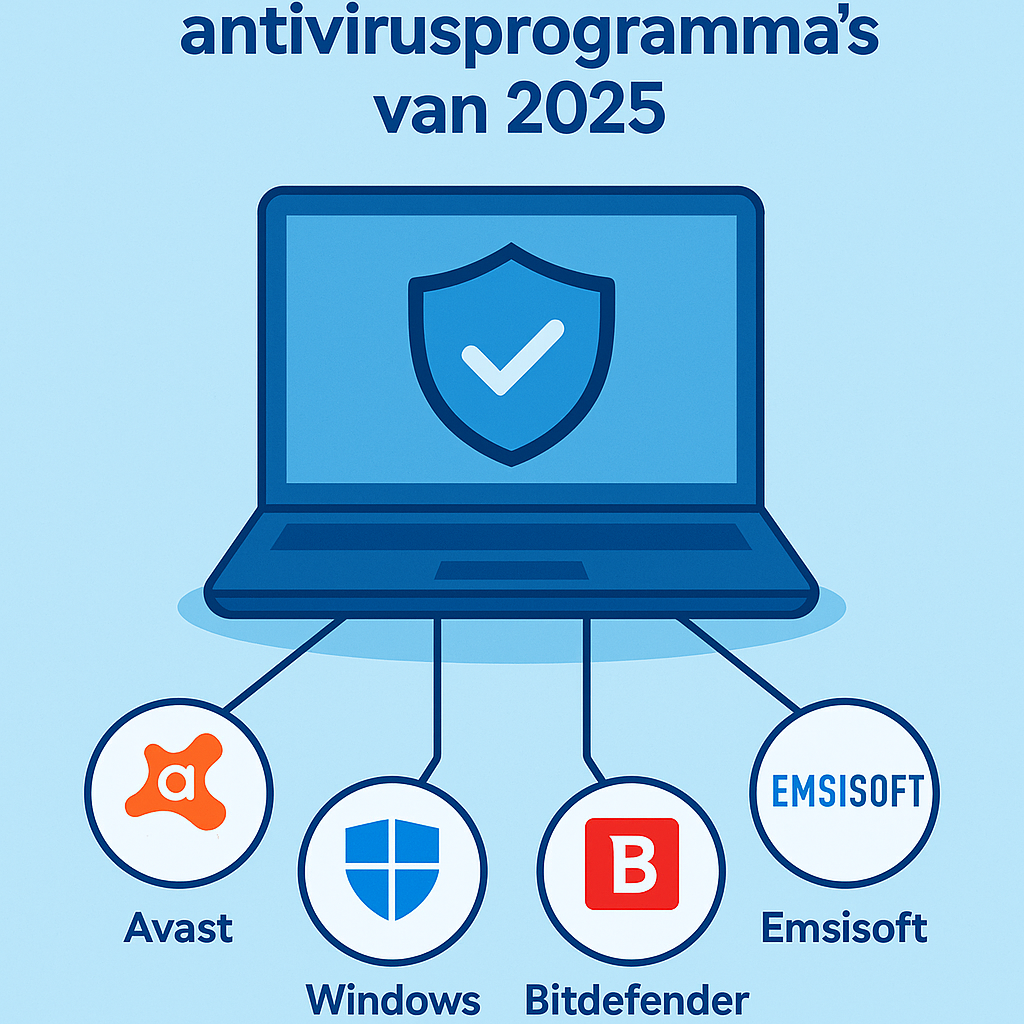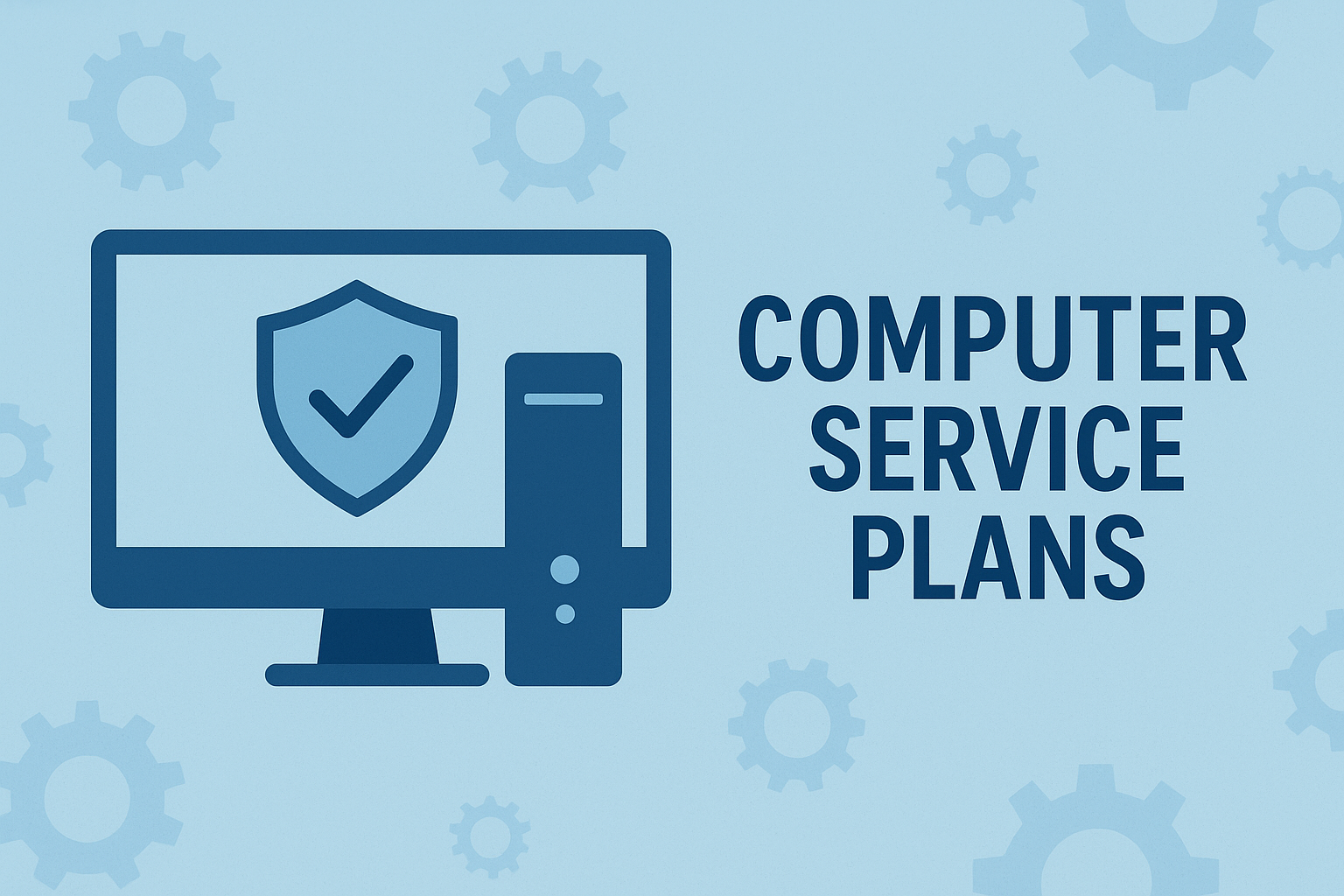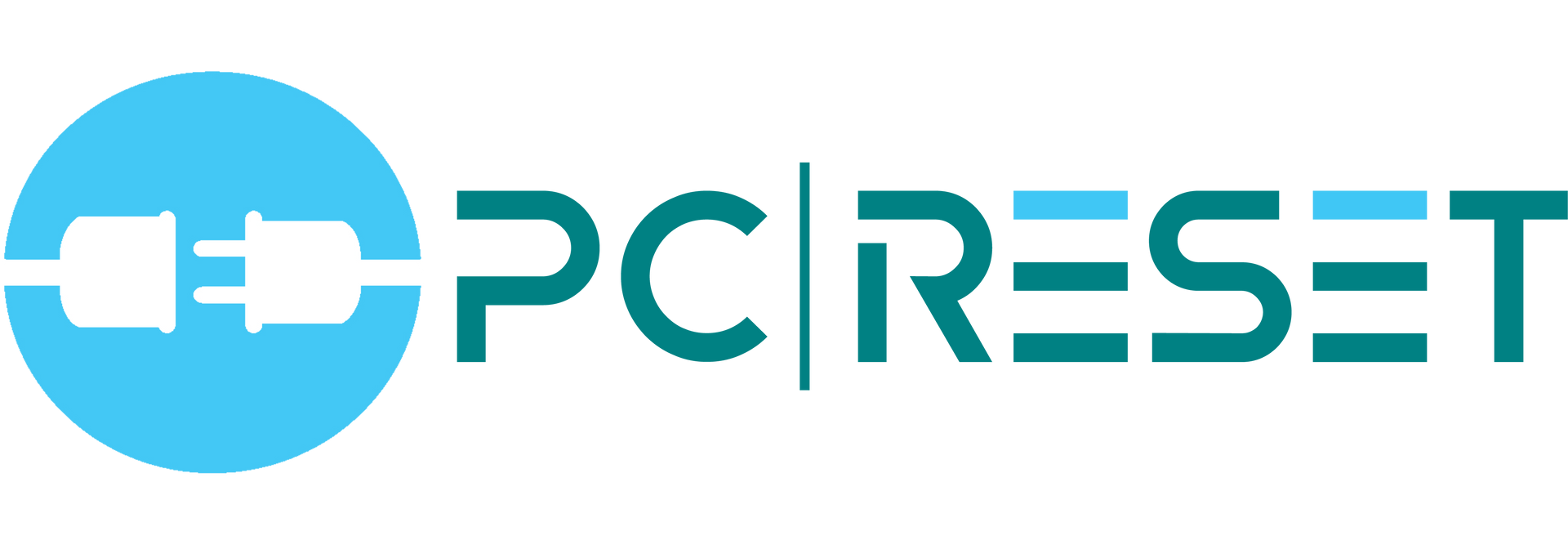Heeft u uw accounts beschermd tegen hackers?
Heeft u uw accounts bescherm tegen hackers?

Tegenwoordig heeft u voor veel websites een account nodig. Deze accounts kunnen gevoelige informatie van u bevatten. Om op deze accounts in te loggen gebruikt u een door u zelf verzonnen wachtwoord. Helaas komt het vaak voor dat deze wachtwoorden gehackt worden. Hierdoor kunnen hackers op uw account inloggen.
Om dit te voorkomen kunt u gebruik maken van Tweestapsverificatie of Two Factor Authentication (2FA). De tweestapsverificatie zorgt ervoor dat alleen een wachtwoord niet genoeg is om in te loggen. Wanneer u inlogt met uw account, dan zorgt de tweestapsverificatie ervoor dat er nog een code moet worden ingevuld. Deze code kan per sms worden gestuurd naar uw mobiele telefoon. Ook kunt u een verificatie-app gebruiken voor deze code.
Apps zoals Google Authenticator en Microsoft Authenticator zijn veel gebruikte verificatie-apps. Deze apps generen een code die u bij het inloggen op uw account kunt gebruiken als verificatiecode. Dit is een alternatief voor de code die via sms gestuurd wordt.
Wij raden het aan zoveel mogelijk gebruik te maken van deze tweestapsverificatie. Hierdoor verkleint u de kans enorm dat ongewenste personen toegang krijgen tot uw account. Hieronder vindt u een lijst met websites die tweestapsverificatie ondersteunen. Klik op één van de websites om naar de uitlegpagina te gaan voor het instellen van de tweestapsverificatie op uw account.
Websites:
- 2dehands
- Apple
- Discord
- Dropbox
- Microsoft
- Skype
- Smartschool
- Yahoo
- YouTube (via Google Account)